Building Your Homepage
From the Homepage menu, you can edit the look and feel of your event site’s homepage. To the left side, you will see several tabs allowing you to build out your homepage. Each sub-menu corresponds with a section on your homepage. These sections can be enabled and edited at any time, allowing you to design as you go.
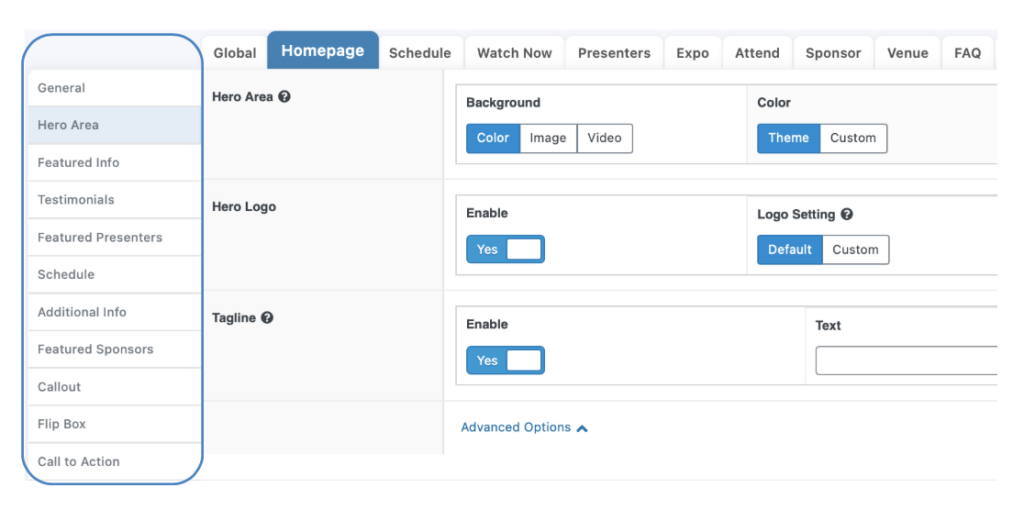
Understanding Homepage Sub-Menus
Below is an overview of each type of sub-menu that can be configured on your homepage. Use these to build out your ideal look and feel.
Hero Area
The Hero Area sub-menu is home to an important section on your event site’s homepage. This menu allows you to edit the very top of your homepage and is the first part visitors will see when entering your site.
In this segment, you can add various types of eye-catching media, including video, photos, and a logo. Here, you can also include a tagline for your event and a call-to-action button.
Note: Advanced options here include a drop shadow for the logo and tagline and a Register Now and Custom button.
Featured Info
From the Featured Info sub-menu, you can build any design of your choice using Content Blocks.
What is a Content Block?
A content block is a feature that combines custom layouts and media options to allow you to design a section on your event page. Select your layout and then customize the media and background. You can also add custom buttons, text, and background effects.
To read more about content blocks and all of their features, please visit How to Use Custom Layouts.
Note: While editing your personalized design, an automated preview will display at the top right of the page. As you add to your layout, this preview will adjust accordingly.
Testimonials
From the Testimonials sub menu, you can add past or ongoing reviews for your event. From the Add a Testimonial button located on the bottom right.
You can rearrange reviews from the left-hand sidebar by dragging and dropping the numbered rows, while the right sidebar allows you to duplicate and delete reviews.
Featured Presenters
From the Featured Presenters sub-menu, you are able to showcase your event’s presenters or anyone running a session for your event (i.e., hosts, speakers, performers).
This section will generate an auto list of presenters unless the type is changed to custom. Auto lists will display all of your presenters, while custom lists allow you to select specific presenters.
To understand more about adding and editing presenters, please visit Presenter Accounts.
Note: Presenters that have been excluded from the homepage will not show up on the auto-list. You can edit this feature by selecting the Presenter menu and Editing Presenter.
Schedule
The Schedule sub-menu allows you to enable a section on your homepage to display your event schedule. Here, you can also create a heading for this section.
Additional Info
The Additional Info sub-menu will enable a custom section similar to featured info. Please refer to the Featured Info Tab for more information on this sub-menu.
Featured Sponsors
The Featured Sponsors sub-menu is similar to the Featured Presenters Tab. From here, you are able to showcase your event’s sponsors or any exhibitors contributing to your event.
This section will generate an auto list of sponsors unless the type is changed to custom. Auto lists will display all of your sponsors, while custom lists allow you to select specific presenters.
To understand more about sponsors, please visit Adding and Editing Sponsors.
Callout
The Callout sub-menu enables a section to attract visitors and call attention to specific information about your event. Use this section to serve as a creative and exciting call to the users’ attention.
Flip Box
The Flip Box sub-menu enables several boxes that flip over when a user hovers over them. This creates a before-and-after type of effect, which will, in turn, make your content more interactive and exciting to users.
Call to Action
The Call to Action sub-menu enables a section to encourage users to purchase products. This includes the option for a Countdown Clock and Ticket Box.
Now that you understand how to build your Homepage get started editing it by heading to your Dashboard.
After successfully adding information to your homepage, visit Editing Your Site Pages to add and edit pages to your site.