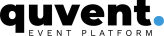Editing Your Site Pages
From the Pages menu, you can view and edit the content on your event site. Design and edit the layout of each page, including the following: Homepage, Schedule, Watch Now, Presenters, Expo, Attend, Sponsors, Venue, and FAQ.
Select the Pages and use the top tabs as a guide to edit your event site. Each tab across the top of the screen corresponds to a separate page on your event site.
Note: Muted tabs, as seen below, are pages that have not been enabled.
Under each tab, a separate row of sub-menus on the left-hand side displays the different features that can be edited. Muted sub-menus are elements that have not been enabled.
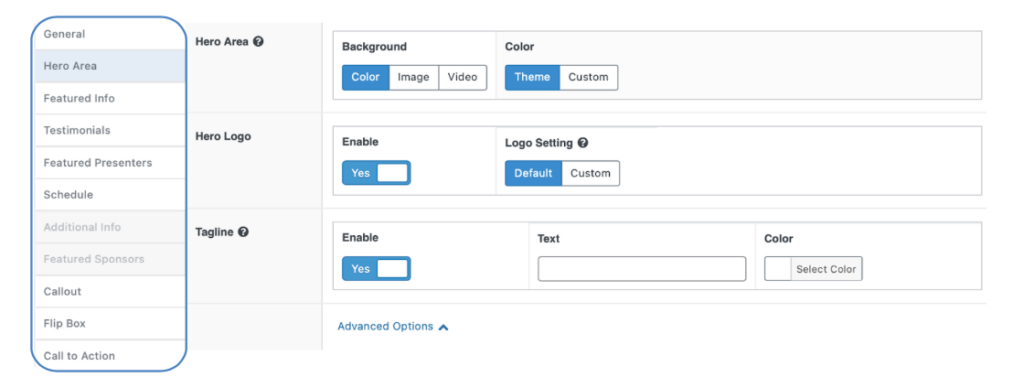
These sub-menus allow you to add different types of features, including media, descriptions, page headings, and additional design features to match the utility and feel of each page.
The General sub-menu for each page gives you the option to edit the Menu Label (Fig. 1). This Menu Label serves as both the title for your page (as seen on the Menu bar (Fig. 2)) and the metadata title.
Note: The Publish pane is visible on the top right corner of your screen. This enables you to preview and save your content.
Understanding Your Pages
Below is an overview of each type of page that can be configured on your site. Further information is provided for building out pages with several design elements, including Content Blocks and Compare Features.
Homepage
The Homepage menu allows you to customize the look and feel of your site’s landing page. You can enable and configure different features like videos and testimonials from this menu. Each feature can be independently customized from the left-hand menu.
Please visit the Building Your Homepage article to learn more about designing the homepage and the available features.
Schedule Page
The Schedule menu allows you to enable your schedule page and display your sessions to visitors. This page will showcase a complete list of all your sessions in one place. Simply add a main heading and description for this page.
Watch Now Page
The Watch Now menu enables a page for visitors to view live and on-demand content for your event. This page option gives attendees quick access to view your content and access the virtual side of your event, if applicable. Here, you can add a Menu Label and enable an Enter Stage Button to display throughout your site.
Note: The Enter Stage button is only accessible to eligible viewers.
Before an event starts, this page displays a notice informing visitors of the time of the event, with a corresponding Countdown Clock. Once the event starts, this page automatically displays your main stage.
Presenters Page
The Presenters menu enables a page to showcase your presenters. Choose between an auto or custom list, then add a list heading and description. An Auto List displays a complete list of all of your presenters, while a Custom List allows you to select which presenters to exhibit.
Note: Presenters that have been excluded from auto lists are not displayed.
You can enable an entirely separate Presenters page with additional presenter lists from the Add Custom Page sub-menu. This gives admins the ability to subdivide presenters into different tiers or categories.
For more information on adding presenters, visit the Adding and Editing Presenters article.
Expo Page
The Expo menu enables a page to highlight the sponsors for your event. The Expo page is similar to the Presenters page. Here, you can choose between an Auto or Custom List, then add a list heading and description. If necessary, you can also add an additional sponsor list.
Visit the Adding and Editing Sponsors article to get started on adding your Sponsors.
Attend Page
The Attend menu enables a page on your event site to educate and encourage visitors to attend your event. Similar to the Homepage, this tab features a sidebar with a separate row of tabs on the left-hand side. You can enable and configure different features like a Ticketing Box and Countdown Clock from each tab.
For more information on how to build your Attend Page, please visit the Building your Attend Page article.
Sponsors Page
The Sponsors menu enables a page on your event site to attract and inform prospective exhibitors about your sponsorship opportunities. Choose between optional features, including video, contact form, and compare features section.
For more details on how to build out your Sponsors Page, please visit the Building your Sponsors Page article.
Venue Page
The Venue menu enables a page on your event site to exhibit venues for in-person events. You can add a heading and description of your venues from the Venue Details sub-menu. Select Add Venue to add information on each venue, including the website, description, photo, and address.
On the left-hand side, you can rearrange by dragging and dropping the numbered content. To the right-hand side, you can remove and duplicate venues.
This page also features an Accommodations sub-menu; here, you can Add Accommodations the same way you add a venue. Choose to enable an optional Content Block, which allows you to add additional information to your Venue page.
What is a Content Block?
A content block is a feature that combines custom layouts and media options to allow you to design a section on your event page. Select your layout and then customize the media and background. You can also add custom buttons, text, and background effects.
To read about content blocks and all of their features, please visit How to Use Custom Layouts.
FAQ Page
The FAQ menu enables a page on your event site to help visitors answer important information about your event. You will have two sub-menus in this menu: Default Content and Custom Content.
The Default Content is a list of FAQs generated by Quvent. These FAQs are made up of popular questions with user accounts, general information, and login help. This content is not available for editing, as it answers important questions users will have when using the platform and includes Quvent’s Privacy Policy, which is mandatory for all events using Quvent.
From the Custom Content sub-menu, you can add Additional FAQs. Here, you can create a heading and description for your custom FAQs. Use the Add Section button to start editing. Then, add questions using the Add Question button on the left-hand side. Each section added will fall under the title of Event Information.
Note: Just like the Venue page, from here, you can drag and drop to the left-hand side of each numbered section/question and remove/duplicate on the right-hand side.
Now that you understand each event page and its purpose check out how these work by editing your event site.
Not sure where to start? – Visit the Building Your Homepage article for further guidance.