Quick Start Guide
Welcome to our Quick Start Guide. Here, we will walk you through logging in to your Quvent dashboard for the first time and setting up your site using the Quvent Wizard.
The Wizard is a five-step process that will help you quickly set up your site to begin editing and adding content immediately.
This guide begins by logging into your dashboard. If you are already logged in, you can skip the Access the Dashboard step and proceed directly to the Wizard steps.
Need login information?
After registering, you should have received a welcome email with instructions on how to set your password. If you haven’t done this, locate that email and set your password before proceeding. If you can’t find the email, please check your spam folder.
Forgot your password? You can easily reset your password here.
Access the Dashboard
Now that your password is set, you can officially access the dashboard. To begin, go to the log-in screen by selecting the link View the event website in your welcome email. This is your unique site link and primary dashboard access point.

After navigating to the link above, you will be directed to the screen below.
Select Sign In at the bottom right corner of the Coming Soon page.
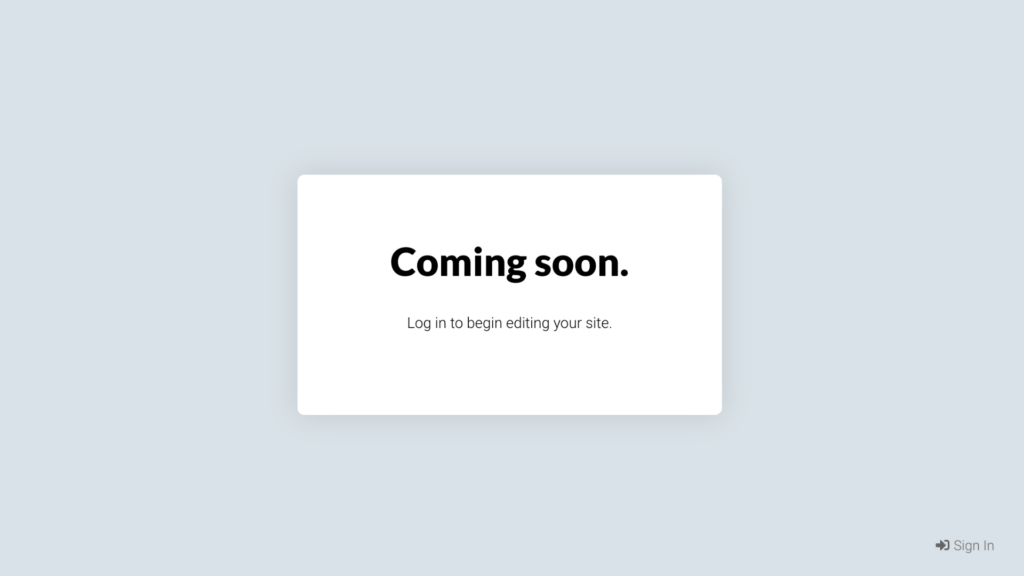
After signing in, select Quvent Setup Wizard, which is located at the top of your dashboard.

Complete the Wizard in 5 Steps
To begin, access the Wizard from the Configure -> Wizard menu or from the link at the top of the dashboard.
Quvent Wizard Overview
- Add Contact Information: Input your essential contact details.
- Set General Settings: Customize general settings tailored to your needs.
- Create a Site Theme: Design your site’s appearance with our color theme option.
- Build a Homepage: Craft the top of your homepage with our intuitive tools.
- Add your First Event: Populate your site by adding your first event.
Before getting started, read our quick Introduction. It explains the actions you will take in the next five steps.
Select Start Wizard to get started.
Note: You can save and go back at any time. The Wizard will save any added information at any stage. Please be sure to save before exiting the Wizard.

Step 1: Add Contact Information
The first step in the Wizard is adding contact information. Here, you will enter basic contact information for your site. The administration email will receive important updates about your event. You can also add a separate email for support.
What if I want to change this information later?
No problem! Any information added to the Wizard will be available for editing and updating on the main dashboard. This Wizard aims to set your site up for success by adding standard details pertinent to your site setup.
Once completed, save and continue to Step 2.
Step 2: Set General Settings
At this step, you will add general information about your event, such as your Website Title, Organization Name, and Logo.
In this section, you can also set your Timezone and the Site Type to Public, Private, or Administrators Only.
What is the difference between a Public, Private & Administrators Only site?
Public: Open for all users to view without login and can include specified content behind a paywall. In other words, users can register on this site to receive a login and gain access to specific content.
Private: For internal internet usage—users must already have a login to view and navigate the site.
Admin-Only: This option is limited to administrators for site management. It is ideal for editing the site or temporarily taking it offline.
Once completed, save and continue to Step 3.
Step 3: Create a Site Theme
This step allows you to add brand colors to your site. Select the color picker to display your color theme throughout the site.
Note: Like all settings and information added to your Wizard, your color theme can be adjusted later.

Once completed, save and continue to Step 4.
Step 4: Build a Homepage
Building your Homepage is broken into three tabs: Hero, Featured Info, and Additional Info. Once you have completed the Wizard, you can fully flesh out your homepage with additional content blocks, including videos, images, and more. We encourage you to add some fundamental content to get started; this starts with editing the Hero section.
You will start building your homepage by filling out the information in the Hero tab.
Hero
This tab allows you to customize the very top of your homepage. This includes the background (image, video, or color) and the option to add content (Upcoming Events or Custom).
Upcoming Events will automatically display an image of your next event with information. Select Custom to display the site logo added in Step 1 or customize your Hero Area with another version of your logo. You can also add a tagline that will display below this logo.
Once completed, save and continue to the Featured Info tab.
Featured Info
This tab allows you to add important information about your organization. This section will appear just below your Hero Area.
To start editing, select a one—or two-column layout. Then, choose your background (color, image, video) and add any media. Next, create your title and write a description for your section, or have our AI tool help write a description for you.

Once completed, save and continue to the Additional Info tab.
Additional Info
This tab allows you to enable additional content sections on your homepage. Once you’ve finished setting up the Wizard, you can add media and information to each section and disable and enable the sections relevant to your organization.
Once completed, save and continue to Step 5.
Step 5: Add Your First Event
This is the final stage of your Wizard. Here, you will learn how to add your first event. Adding your first event is divided into three tabs: General, Details, and Registration. You will add your event title, type, time and date, and number of sessions (single or multiple). Additionally, you can set categories, tags, and a summary of your event. Lastly, you can set basic registration information.
You will start building your homepage by filling out the information in the General tab.
General
This tab allows you to enter general information about your event. This includes the title and abbreviated title, the type of event (virtual, in-person, hybrid), and the date/time. You can adjust this information later.
The type of event you choose determines how it is presented on the website. Virtual events include online access for attendees to watch and contribute. In-person events include features like badge printing and online check-in. A hybrid event includes both virtual and in-person elements. You may change this setting at any time.
If you choose an in-person or hybrid event, you will have the option to add a venue.
From here, you will choose how many sessions to add to your event, Single or Multiple.
What is a Session?
A session is a period of time dedicated to a particular activity. It is an essential component of any event. You can set a specific time and topic and assign presenters, sponsors, and other important resources. An Event can have as few as one or multiple sessions running consecutively or simultaneously.
If you select multiple sessions, you will be asked to set the number of Virtual stages. For more information on virtual stages, please go here.
Once completed, save and continue to the Details tab.
Details
This tab allows you to set categories and tags for your event and add a photo, summary, and event description.
Categories differentiate different types of sessions and are a key factor in your site’s user experience. If your event has multiple sessions, adding categories will allow visitors to filter the specific sessions they want to attend. This can be useful for events with multiple interests (e.g., multidisciplinary conferences or a music festival with several genres).
Tags help provide visitors and search engines with further details about your sessions. Here, you can narrow down the specifics for each session. Let’s take a music festival as an example. The category can be pop, and tags can include further iterations of the genre, such as indie, rock, dance, or the geographic origin, for example, West Coast, European, or French.
After setting categories and tags, describe your event further by adding an event summary, description, and image. Alternatively, allow our AI tool to generate a summary and description for you.
Once completed, save and continue to the Registration tab.
Registration
This tab allows you to set up some basic functionality regarding user registration. Here, you can enable registration and determine whether you will be accepting payment for your event. You can input payment specifications later after you become familiar with the dashboard.
*This is the final step of the wizard and marks the end of adding your first event. Once completed, save and continue.
Next Steps
Once completing the Wizard, you’ve successfully set up the general settings for your Quvent site, customized your site theme, built your homepage, and added your first event.
At this point, you will see a message confirming the completion of the Wizard and a list of links. These shortcuts allow you to add further details to your site, including events, additional sessions, and any presenters and sponsors you would like to add to your first event.
Additionally, there will be a shortcut link to access the settings and continue editing your site’s features and styles.
Important! If you added a multiple-session event in the Wizard, you must add sessions manually. You can do this by heading to the Add Sessions link on the final Wizard page.
Read the following articles to learn more about each link listed and additional features you can add to your site: