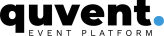Understanding Global Settings
Your Global Settings is where you can set the general settings to apply across your site. In the Global tab, you can add specific information that will appear across your website, including your logo and company name.
To edit these settings, access the Global menu from the Configure -> Settings menu. The Global menu will contain a list of sub-menus offering different features to apply to your site.
These include the following: Site Settings, Theme, Menu Settings, Registration Form, Payment Settings, Contact Information, Video Player, and Ticketing Box.

Please note. If you have not run the Wizard yet, we recommend you start adding basic settings by following our Quick Start Guide to quickly set up your site. Then, refer to this guide for help editing your Global settings.
Site Settings
In the Site Settings tab, you have control over crucial aspects of your website. These include the Website Title and Description, Organization Name, Site Logo, and Timezone.
You can also edit access to your site, which can be set to Public, Private, or Admin-Only. Choose who can interact with your site with the following types of access options:
- Public: This setting is recommended for public-facing events. It is open to all visitors and has options for content restriction.
- Private: This area is restricted to registered users only. Visitors will not have access to the homepage without an existing user login.
- Admin-Only: Limited to administrators for site management.
Theme
In the Theme tab, you can choose three colors to define the visual style of your site.
They are defined as the following:
- Theme Color: The main color used across the site.
- Alt Color: Accent color used for various elements.
- Button Color: Color assigned to buttons and links.
- Button Hover Color: Color transition for buttons and links when hovered over.
Menu Settings
In the Menu Settings tab, you can fine-tune the design and color of your site’s menu.
For your Menu Color Selection, chose your site Theme or opt for a Custom color selection. Selecting Theme will synchronize your menu colors with your site’s color theme. Choosing Custom allows you to customize text, background, and additional menu colors.
Additional menu text options include font size, weight, drop shadow, and drop shadow color. You can also apply a header logo and set the logo’s maximum width here.
Want to add a Call-to-Action?
Selecting the Advanced Options arrow will allow you to add a Call to Action Button or a Custom Button.

Note: Your Call-to-Action Button is displayed to non-logged-in users and links to the Attend page. A Custom Button will be displayed to registered users only unless the event does not require registration.
Registration Form
In the Registration Form tab, you can determine the standard fields you want to include on your checkout page. If these fields are marked as required for registration, users must fill them out before purchasing.
Streamline Checkout for Better Conversions
Research indicates that adding too many fields to the checkout form can lower conversion rates. It’s advisable to keep additional fields to a minimum, ensuring a smoother checkout experience and reducing the risk of customers abandoning their carts.
Important: Once ticket sales have begun, avoid changing field labels.
In addition to the Standard Fields provided, there is the option to add a custom field. These custom fields include the following types:
- Text Field: A single-line input field where users can type their names, addresses, or email addresses.
- Text Box: Similar to a text field, but allows users to input multiple lines of text for longer responses.
- Dropdown: This presents a list of options from which users can select one. It can be used for country selection or ticket selection.
- Radio: Similar to a dropdown, it provides a list of options from which users can only select one, but it is displayed as a list of radio buttons, allowing the user to see all options at a glance. *This is best used for fields with only a few options, while dropdowns are better suited for length options, as described above with country selections.
- Checkbox: Offers a list of options as checkboxes in which users can select multiple choices.
- Heading: Create a section heading for a group of fields.
Payment Settings
The Payment Settings tab allows you to test your payment connection and set up your Strip API connection. In this tab, you will see that your site’s payment is automatically set to Test Mode. Use this mode to test your connection before setting up your payment. In test mode, you can use Stripe API keys provided by Quvent.
When you are ready to set up your Stripe Payment Gateway, you can connect your Stripe API by following these steps:
- Add your Publishable Key.
- Add your Secret Key.
- *If there isn’t one already, add your unique webhook endpoint link provided in the Note to your Stripe account settings. It will look like this “https://yourcomanyname.quvent.com/?wc-api=wc_stripe”.
- Add your Webhook Secret. Get your webhook signing secret from the webhooks section in your Stripe account.
- Add Customer Bank Statement. Enter the name your customers will see on their transactions. Use a recognizable name – e.g. the legal entity name or website address – to avoid potential disputes and chargebacks.
Once complete, be sure to Save your Payment information.
Contact Information
The Contact Information tab allows you to add Administration and Support Emails and enable a Contact Bar to your site.
Note: The Contact Bar will be displayed at the bottom of your site.
Video Player
The Video Player tab allows you to set the Logo displayed on your video player and enable a Sponsor Block. You can select Default to place your company logo or Custom to display another logo.
You can also enable a Sponsor Block to appear above the video player. Choose between Sponsor Logos or a Banner Ad. Sponsor Logos are best suited if you have multiple sponsors, while Banner Ads are best used to display advertisements you want to attach a link to.
Note: A maximum limit of 6 sponsor logos will be shown on the mainstage.
Ticketing Box
The Ticketing Box tab allows you to organize your Ticketing Box information. This box will be displayed throughout your site and will provide helpful information to users, including products offered and prices.
Here, you can create a Heading and Description, edit your Purchase Button, and sort your tickets by Price (ascending or descending) or Menu Order.
Note: Menu order can be set in Edit Tickets
Next Steps
Now that you have set up your Global Settings, it is time to build your site’s homepage.
To start, visit Building Your Homepage, which will walk you through adding sections and editing the look and feel of your homepage.